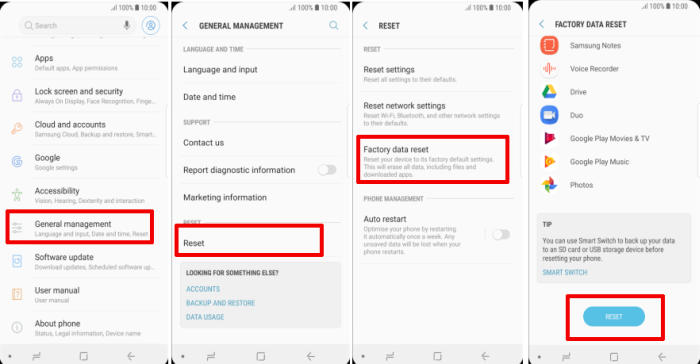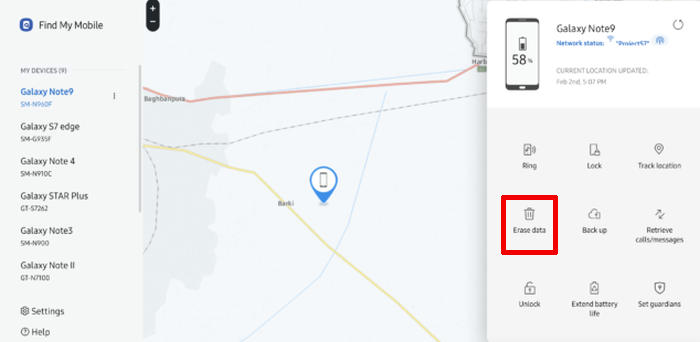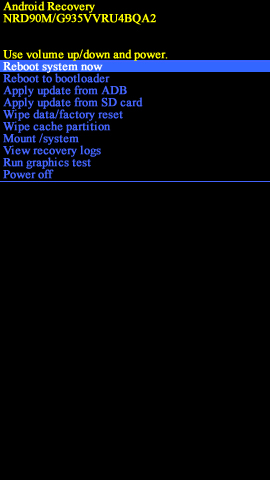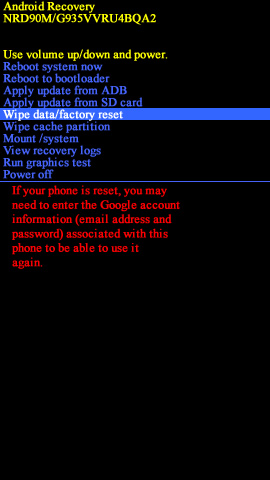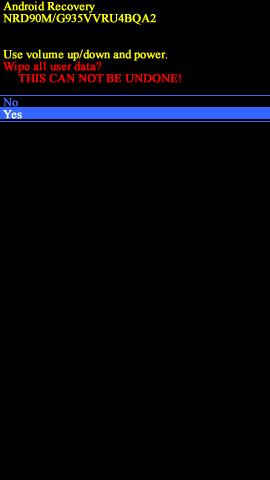Factory resets are the best solution for many Android issues. If your Samsung Galaxy A9 (2018) is far slower than it once was, you have a malware infection that won’t go away or plan to sell your phone, a factory reset is the most convenient solution. Here’s how to factory reset your Samsung phone.
The Galaxy A9 (2018) is equipped with a 2.2 GHz Octa-Core processor that acts as the brain of the system. It is further aided by a 6GB ram that takes care of the multitasking. The combination is situated on a Snapdragon 660 MSM8976 Plus chipset. A Adreno 512 GPU takes care of the graphical tasks of the system.
The Galaxy A9 (2018) bears a 6.3 Inch with a bezel-less design that provides an impressive viewing experience. It has an aspect ratio of 18:9 that provides an excellent view. It has a waterdrop notch on the top of the display. It has a great pixel density of 392 ppi, which makes the images and texts bright.
If your Samsung phone is behaving stubbornly slow or unresponsive or maybe you want to set it up again then resetting your Samsung A9 will work. There are simple methods in resetting your smartphone, we have listed some helpful tips to help guide you through the process.
Factory reset Samsung A9 (2018)
Table of Contents
To make it easier for Galaxy A9 users to perform a factory reset, Samsung has equipped their phones with a reset feature which you can find in the Settings menu. Here’s how to reset your phone according to the Android operating system.
Android Oreo
- Open the “Settings” app.
- Tap “General management” and then tap Reset.
- Tap ‘Factory data resetʼ.
- The Factory reset data screen will warn you about all the data and apps that are about to be erased.
- Scroll to the bottom and tap ‘Resetʼ.
- Tap ˊNextˋ.
- You will need to enter your pin to proceed.
- Tap on “Delete All”.
- The Samsung Galaxy A9 (2018) will reset and reboot.
Android Pie
- Slide your finger downwards starting from the top of the screen.
- Tap the ‘Settingsʼ icon.
- Tap “General management”.
- Touch “Reset”.
- Tap ‘Factory data resetʼ.
- Tap ˊRESETˋ.
- Press “DELETE ALL”. Wait a moment while the factory default settings are restored.
- Follow the instructions on the screen to set up your Samsung Galaxy A9 (2018) and prepare it for use.
We recommend you back up your data before you reset the Samsung Galaxy A9 to the factory settings. This is to prevent personal data in the internal memory being lost, such as images, applications and contacts stored in the phone’s memory. To prevent data stored on your SD card being deleted, remove the SD card from the Samsung Galaxy A9.
Unlock Screen Pin / Pattern / Password Samsung A9 (2018)
If you forgot your Samsung Galaxy A9 (2018) lock screen pattern, password, fingerprint and pin, but you have setting up Samsung account or Google account before, you can easily to bypass lock screen remotely by Find My Mobile / Device service on computer.
You’ll need your Samsung or Google Account credentials and the phone will need to be connected to the internet for the prompt to send to the phone.
Unlock Screen use Samsung Find My Mobile
- Log into https://findmymobile.samsung.com with your Samsung Account ID and password.
- Select the Galaxy A9 (2018) from the menu on the left.
- Choose the ˊErase Deviceˋ option from below the device information.
- Choose the ‘Eraseʼ button on the popup.
- Enter your Samsung Account password to confirm and send the task to your phone.
Reset Lock Screen use Google Find My Device
- Log into Find My Device with your Google Account ID and password.
- Choose the Samsung A9 (2018) from the top left hand corner of the menu.
- Choose the ˊErase Dataˋ option from the action menu.
- Select ˊErase Deviceˋ to confirm.
- Enter your Google Account password to reset the phone.
Hard reset Samsung A9 (2018) via Recovery
❶ Ensure that the Samsung Galaxy A9 (2018) is powered off. If your phone is locked and you’re unable to turn it off, you can wait until the battery runs down and attempt the reset of these steps after charging it back up.
❷ Press the “Volume Up” and “Power” button together till the device displays the start-up logo.
❸ Once the Samsung Galaxy A9 (2018) logo is displayed, release the buttons and wait till the device enters the Android system recovery mode.
❹ On the displayed screen, use “Volume Down” button to go to the “Wipe data/factory reset” option (Volume Up and Volume Down buttons are used to highlight the displayed options on the Android system recovery screen).
❺ Once the option is highlighted, press the “Power” button to select the option. (Pressing the Power button in Android system recovery mode selects the highlighted option.)
❻ On the next screen, press the “Volume Down” button multiple times till the “Yes” option is highlighted.
❻ Press the Power button to hard reset the Samsung Galaxy A9 (2018), which will also clear the dalvik cache.
Conclusion
We hope that this piece has helped you understand what exactly a factory reset.
The Samsung Galaxy A9 (2018) is a powerful smartphone that provides seamless performance. The camera quality it offers allows to take still pictures and selfies even at low light conditions. The configuration it offers is currently available in other phones even at much low price tag, but yet it would be a great choice for brilliant cameras and the performance it gives are beyond satisfaction.