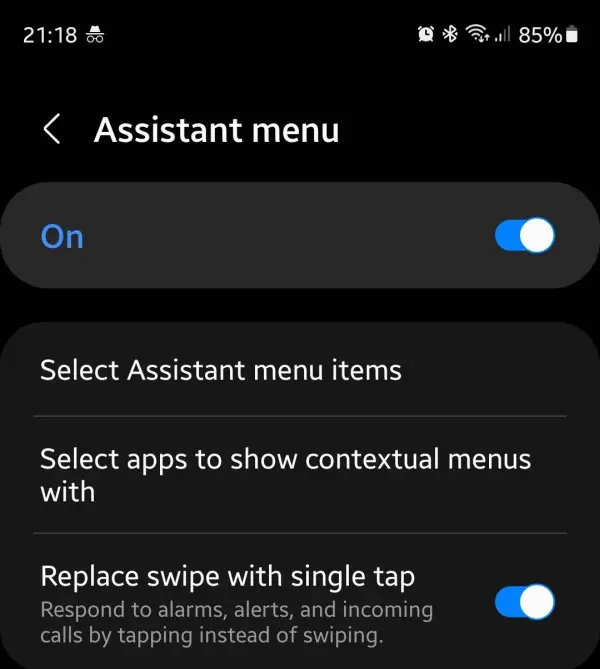Many have asked us about how to take screenshots on Samsung A23 based on One UI 4.1. As we know, this phone has adopted the latest Android 12 operating system.
Galaxy A23 has a wide screen size so that it becomes one of the advantages of this phone in addition to the powerful performance and RAM that is quite good. The next specification that is no less sophisticated lies in the quad camera with a 50 MP main lens whose photos are very clear.
There are tons of features on the Samsung Galaxy A23, one of the most frequently used features is Screenshot. Similar to Samsung smartphones with One UI, it also has several ways of screenshots that are almost the same. Starting from the use of physical buttons, Menu Assistant, it has even supported long screenshots.
Some users may ask about how to screenshot Samsung phones so that they are saved to the gallery. It’s actually easy, you just need to follow some of the guidelines below.
How to Screenshot Samsung Galaxy A23
Table of Contents
In this phone, Samsung manufacturers provide more options for taking screenshots. For those of you who want to try the three ways to screenshot on Samsung Galaxy A23 without a button, then you can see the tutorial as follows.
Screenshot with Assistant Menu
If you want to take screenshots without buttons, you can first use the Assistant Menu feature on Samsung A23.
First go to Settings > Accessibility > Interaction and Dexterity > then activate the Assistant Menu. Once this feature is active, on the right of the screen a menu will appear floating on the screen.
Next you open the Assistant Menu and select the Screenshot shortcut.
Screenshot With Physical key combination
Using a combination of physical buttons is the most practical way because you don’t have to activate the feature first. You need to know, all Android phones can use the volume down and power button combination to take screenshots.
- Open your Samsung A23 then specify the area to be screenshot.
- Next press the Volume Down and Power buttons together and release them immediately.
- Automatically the phone screen will be captured.
- You can edit the screenshot by using the rotate and crop features.
If the shutter sound has been heard and the screen blinks then the screenshot has been successfully taken. You can see the screenshot image in the notification menu or Gallery application.
Long Screenshot
Through this Long screenshot feature, you can capture a website view or long chat on the Samsung A23 screen without being cut off, so you can capture all the information in just one picture. Please follow how to make a long screenshot on Samsung A23.
First open the screen then tap the Settings icon and after that select Advanced Features. Next select Screenshot and Screen Recorder.
Now create a screenshot via the assistant menu. The next step tap on Scroll Capture with the down arrow icon.
You can press it multiple times depending on how long the page is. In addition, the image can be directly shared to the desired platform or friends.
These three ways of screenshotting are very easy and fast to do but it all depends on the taste of each Samsung A23 smartphone user. Personally, I prefer to use the button because it can be done faster.