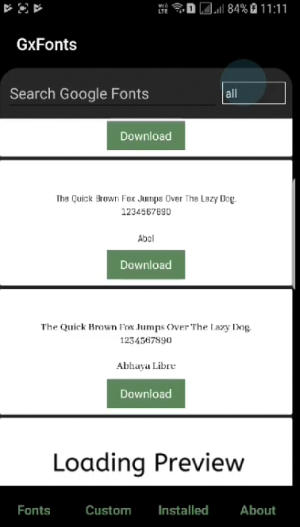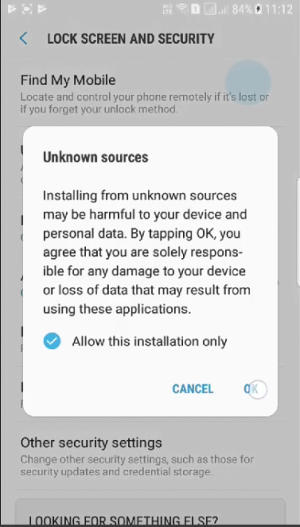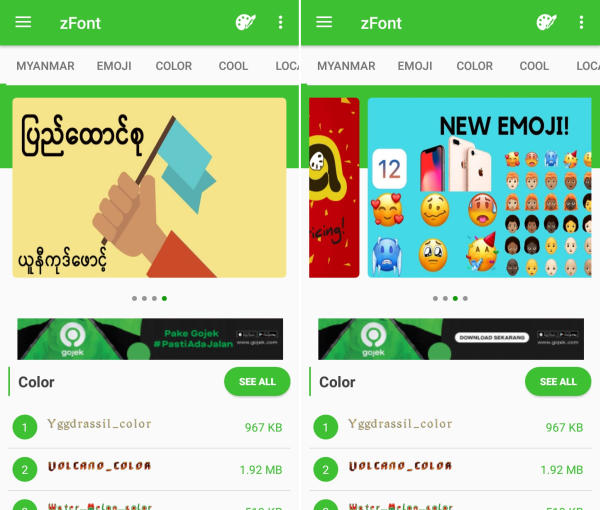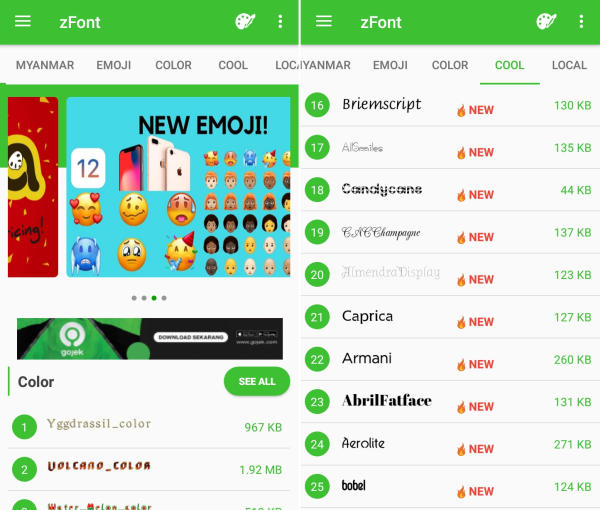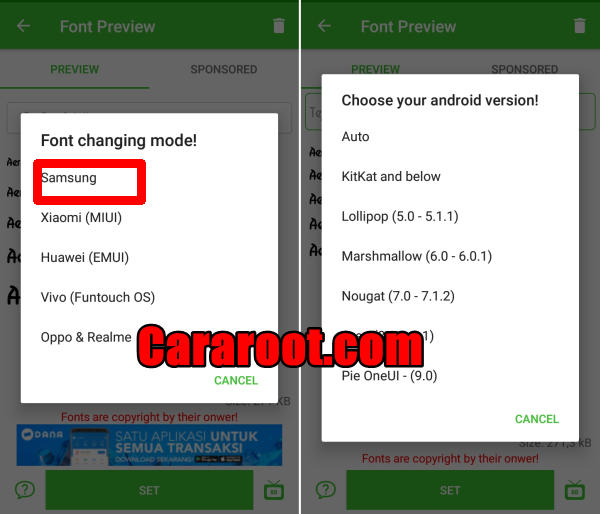Methods to Customize Font Style On Samsung Galaxy Note 9 Samsung Experience 9.0 Android 8.0 Oreo – In this article, we will teach you easy ways to change the fonts on your Samsung Galaxy Note 9 phone.
The Samsung Galaxy Note 9 is powered by a Samsung Exynos 9 9810 chip that can provide great performance, with an Octa-Core processor running at a speed of 2.7 GHz. There is an ARM Mali-G72 MP18 that handles the graphics of the device while the massive 6GB RAM looks after the gaming and multitasking.
The Samsung Galaxy Note 9 flaunts a 6.4-inch Super Amoled display, which adopts a completely bezel-less design. The display comes with a screen resolution of 1440 x 2960 pixels and a density of 514 PPI, which can provide an amazing viewing experience.
On the software front, the Samsung Galaxy Note 9 runs feature rich Samsung Experience 9.0 which is based on Android 8.0 Oreo. The company has made an overhaul in the user interface with Android 8.0 Oreo.
Samsung Experience is the name of Samsung’s custom spin of Android. With a built-in theme store, you can change the look and feel of the UI with a matter of seconds. It will implement new wallpaper, icons, colors, and fonts to the Samsung Experience.
Many Samsung users want to change their device font, but they can’t find any option in the theme setting. Actually, the font setting is disabled from the inner code. If you have a Samsung Galaxy Note 9 device run on Samsung Experience 9.0 based on Android 8.0 Oreo and cannot find font change setting in the customization menu of the system theme manager.
How to Change Font Style in Samsung Galaxy Note 9 GxFonts App
- Download and install GxFonts – Custom fonts for Samsung Note 9 from Google Play Store.
- Open the app and on welcome menu you can find list of fonts compatible with Samsung Galaxy Note 9. Choose one preferred font by clicking Download.
- Once the font installed, activate Unknown Source in menu Settings – Lockscreen and Security. Next, open Setting – Display – Screen Zoom and font.
- Your preferred font is already added in Font Style. Choose the font and click Apply at upper right side.
How to Change Font Style in Samsung Galaxy Note 9 via zFont App
- Download and Install zFont – Custom Font Installer for Samsung Note 9 from Google Play Store.
- Open the installed zFont app and on the interface you will be presented with menu to choose regular font, colored font, and emoji.
- Click Cool to choose from different unique fonts and click Download once you choose one font. Tap Set after download completed.
- Wait for Font Changing model option to appear and choose Samsung. On Choose your Android version option, choose the current version of operation system.
- Now, the Galaxy Note 9 display will look more attractive with a new font style.
You no longer have to put up with that boring font anymore. Do you have a personal favorite font style? just leave a comment below. Enjoy!