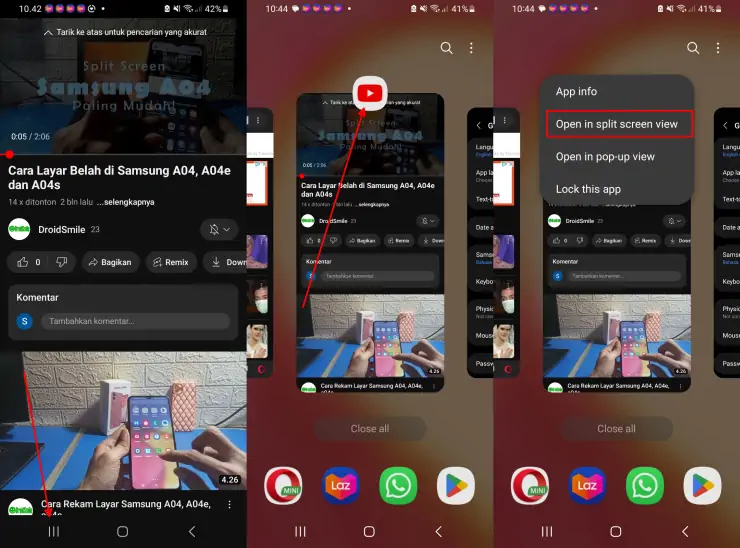The split screen feature on Samsung Galaxy phones lets you do multiple things at the same time by opening two or more apps simultaneously. For instance, you can watch a video on YouTube while reading a tweet.
Almost every Samsung smartphone has the split screen function, which helps users multitask more efficiently.
You can check the guide at the bottom of this page to learn how to make all installed apps compatible with split screen.
However, not every app on your Samsung A23 may support split screen. Want to learn more about Samsung A23’s Split Screen feature? Read our post to discover everything you need to know.
Split Screen Samsung Galaxy A23
Table of Contents
There are several ways to split screen that Samsung has embedded in each of their phones. Generally Android phones use Recent Apps. In addition, Samsung has another feature for multi tasking called Pop up view.
Usually this feature is also known as split screen or multi window, so don’t be confused if there is writing that mentions both words. Here are some ways to split screen on Samsung Galaxy A23.
Through Recent Apps
- Launch the first App on Samsung phone and open Recent Apps.
- Select the desired App for split screen from Recent Apps.
- Tap on the App icon at the top.
- Choose Open in Split Screen View from the displayed options.
- The selected App takes the topmost position.
- Choose the second App from the bottom list to complete the split screen setup.
Both applications will appear on the screen and we can use them together. On foldable Samsung phones like the Galaxy Z Flip, you can use three apps in split screen mode.
Split Screen Mode From Edge Panel
If you’re using Samsung’s Edge panel, it’s even easier to just drag and drop apps from the panel to put them in split screen mode as shown below:
- First activate the Edge Panel by going to the Settings menu and then select Display and then activate the Edge Panel at the bottom.
- Open Recent Apps, tap the app icon, and select Open in split screen view.
- Open the Edge Panel by swiping from the edge of the screen.
- Drag the desired app to the bottom space on the panel.
- By default, both app panels will occupy the same area on the screen, but the size can be adjusted.
- Resize the app by touching and holding the three-dot icon between the Split Screen and dragging it up or down.
- Drag it down to increase the size of the top app and move it up to increase the size of the apps on the bottom panel.
How to Force All Apps in Split Screen Mode
Unfortunately, not all apps support split-screen functionality. However, we can still force all apps to display in split screen mode.
To do so, go to Settings > Advanced features > Labs, then enable Multi window switcher for all apps.
Now you can try applications that previously did not support split screen whether it works or not. Please share your experience in the comments page below.