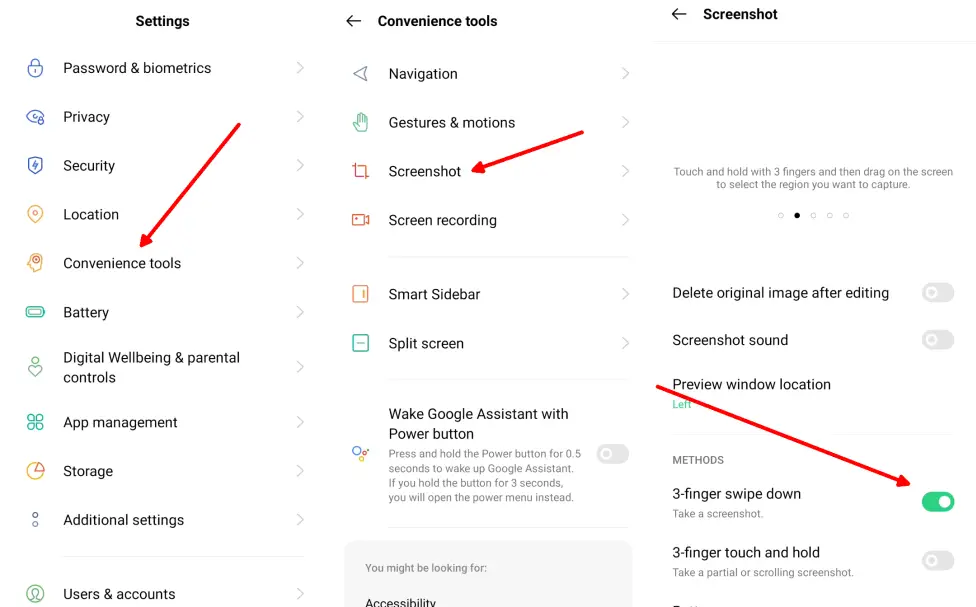Screenshot is one of the features to capture the screen display, even so many do not know how to screenshot Oppo A9. You don’t need to use third-party apps to do this.
Oppo A9 comes with a large 4020 mAh battery that can be used to enjoy video shows for hours or listen to non-stop music. Amazingly, Oppo also embedded charger capabilities with the latest technology.
Turning to performance, this phone relies on a chipset from MediaTek, the Helio P70 combined with 6GB of RAM. In fact, even though the internal memory is 128GB, Oppo still allows users to use microSD. Then in terms of photography, the phone uses an 18MP + 2MP Dual rear camera module that is capable of taking good pictures.
How to Take Screenshot Oppo A9
Table of Contents
Surely some users know that the Oppo A9 phone is equipped with many advanced features, but some still don’t know all the ways to screenshot. That’s why in this post, we guide you 3 best methods to make screenshots on Oppo A9.
Screenshot with key combination
You can make a screen capture with a technique using a combination of buttons. Like this how to screenshot Oppo A9 using physical buttons.
- First open the area you want to screenshot.
- Then simultaneously press the Volume Down and Power buttons.
- The screenshot process will be signaled by the camera sound and screen blinking.
- A screenshot image appears at a glance and is immediately saved.
- You can find the saved screenshot in the Photos app.
Screenshot via Smart Sidebar
If your Oppo A9’s physical buttons are problematic, use the Smart Sidebar feature to take screenshots.
- Open your Oppo phone and tap the Settings menu.
- Next, tap the Convenience tools menu.
- On the Convenience tools page, you select Smart Sidebar.
- Activate the Smart Sidebar by tapping the toggle on/off.
- Now you can directly utilize the Screenshot feature available on the Smart Sidebar.
- Open the part of the screen you want to screenshot.
- Open the Smart Sidebar and tap Screenshot.
3-Finger Screenshot Method
Then the other way is to use three fingers. However, you need to activate it first. Please see how.
- First open app Settings.
- Scroll down and select the Convenience tools option.
- Next tap Screenshot at the bottom.
- Activate the 3-finger swipe down feature by tapping the switch until it is green.
- Prepare the page you want to screenshot.
- Swipe the screen with your 3 fingers from top to bottom.
- Once the screenshot image appears, you can save, edit or share it.
Long Screenshot
This method allows you to take a full screen image of one page. Like this how to take a long screenshot of Oppo A9 without an app that is very easy for all users to do.
- Open the page you want to take a long screenshot, for example a browser that displays a post exceeding one screen.
- Take a screenshot by simultaneously pressing the power button and the volume down button.
- Instantly the image appears on the Oppo A9 screen, then tap the Long screenshot icon.
- After that, pull the image down to increase the length of the screenshot. If so, tap Done.
- In addition, if you want to share the screenshot image with friends, please tap Send.
What are you waiting for, just try the tips above and make your Oppo A9 screenshot different from the others. Oh yeah, this method can also be used on other Oppo phones.