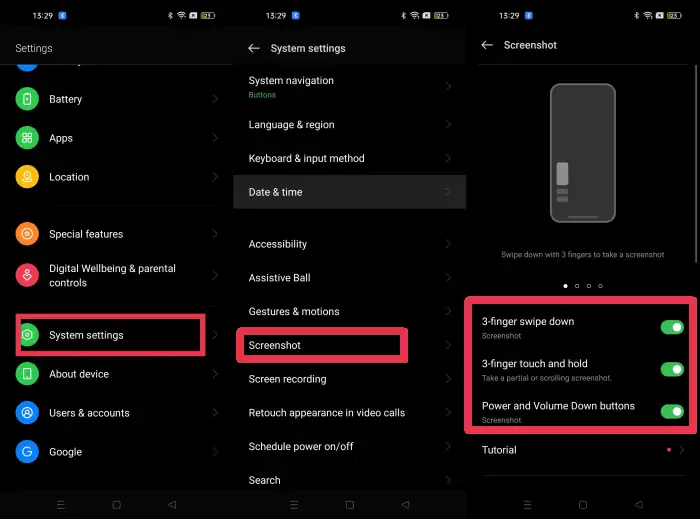On realme C53, there are various ways to take screenshots. This feature is provided to meet the needs of users and is easy to use. The phone also has an FHD+ display that allows users to enjoy various light entertainment.
Released in late May 2023, this phone is ideal for those looking to stay connected on social media or upload photos on platforms like Instagram. With its 1080 x 2400 FHD+ resolution screen, the realme C53 provides an enjoyable experience for various light entertainment activities, including screenshot and screen recording.
Realme has added new features for capturing screenshots on this latest phone, such as Freeform Screenshot and Partial Screenshot. To learn how to utilize these features, refer to the provided guide on how to take screenshots on the Realme C53.
Easy Way to Take Screenshots on Realme C53
Table of Contents
Realme C53 offers multiple options for taking screenshots, demonstrating their understanding of user needs and emphasis on user-friendly operations.
In Realme C53 to take screenshots, you don’t need to use a combination of buttons, just use the latest features such as partial screenshot, 3-finger screenshot, and long screenshot. Please check each method below.
Screenshot with Buttons
To make a screenshot on Realme C53 via buttons, just press the volume button and the power button together.
- Turn on your Realme C53 phone.
- Next, find the screen area to be screenshot.
- Press the physical Power and Volume Down buttons simultaneously.
- If you hear the camera sound and the screen flashes, the screenshot is successful.
- The screenshot results can be accessed through the File Manager or Photos app.
3-Finger Screenshot
Before using this feature, you need to activate the three-finger screenshot found in the settings menu. Here’s how to enable and create a three-finger screenshot on realme C53.
- Go to Settings menu then tap System Settings.
- And then tap Screenshot and then tap 3 Finger Swipe Down.
- Swipe the realme C53 screen up or down with 3 fingers to take a screenshot.
- A moment later you will hear a shutter sound.
- After that, the screenshot image is immediately saved in the Photos app.
Screenshot via Smart Sidebar Feature
If the physical buttons on your Realme C53 are problematic, use the Smart Sidebar feature to take a screenshot.
- Open the Settings menu and tap the Special Features menu.
- Click the Smart Sidebar option and tap the switch on the side to activate it.
- Now specify the area you want to capture.
- To take a screenshot, open the Smart Sidebar and then tap the Screenshot icon.
With this Smart Sidebar feature, we can easily save and share information that appears on the smartphone screen.
Partial Screenshot
The Partial Screenshot feature on Realme C53 allows us to take partial screenshot in an area that we specify ourselves. So, we can choose our own part of the screen to be screenshot.
- Go to the Settings app.
- The next step scroll down and tap the System Settings option.
- After that, find and click the Screenshot option.
- Then enable 3-fingers Touch and hold option.
- Now, take a screenshot by placing 3 fingers on the screen on the part you want to screenshot.
- Next, select the area you want to screenshot.
- Finally, tap Save in the top right corner.
Scrolling Screenshot
Scrolling screenshots or long screenshots are features that allow us to take screenshots that cover the entire content, if the content can be scrolled down. By using scrolling screenshots, we can capture the entire view of a web page, long message, chat thread, or document that does not fit in one regular screenshot.
- Open the page you want to take a long screenshot.
- Take a screenshot by swiping three fingers down.
- Later the image appears on the realme C53 screen, then tap the Long Screenshot icon.
- The next step is to drag the image from the top to the bottom.
- If you think it’s enough, tap Finish.
- After taking a long screenshot, then select Edit to add light, filters and text.
This Realme C53 long screenshot method is useful when you want to save or share content such as articles, long blogs, or screenshots of long messages comprehensively.