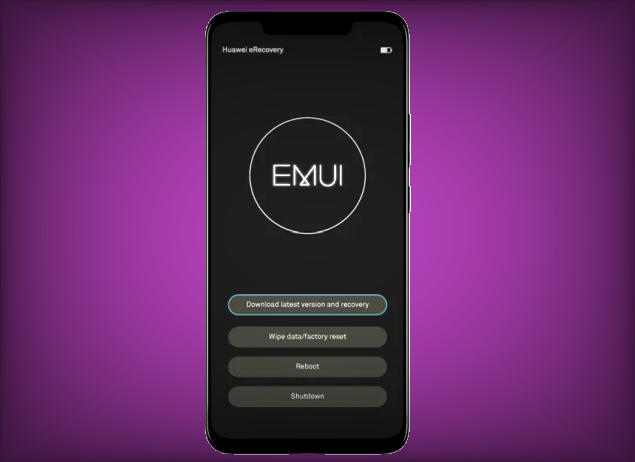Factory resets are the best solution for many Android issues. If your Huawei Mate 10 Lite is much slower than before, you have a malware infection that won’t go away or plan to sell your phone, reset is the most convenient solution. In this tutorial, we’ll see how to reset Huawei Mate 10 Lite.
The heart of the Huawei Mate 10 Lite device has 2.36 GHz Octa-Core processors seated on HiSilicon KIRIN 659 chipset and aided by an equally powerful 4GB RAM and ARM Mali-T830MP2 GPU. It runs Android 8.0 Oreo OS. So, one can ditch It also comes with a 64GB internal memory which can be increased to a limit of a massive 512GB by inserting a microSD card.
The Huawei Mate 10 Lite sports a 5.9inch FHD+ display which renders excellent visuals with its pristine image quality and vibrant colours.The Huawei Mate 10 Lite is fuelled by a sealed 3340 mAh Li-Po non-removable battery.
If you want to sell your Huawei Mate 10 Lite or are experiencing performance issues, you should consider doing a factory reset. There are three ways you can do it on the Huawei Mate 10 Lite, which we will discuss more closely in this post.
Hard reset Huawei Mate 10 Lite from Recovery
Table of Contents
- Shut down your Huawei Mate 10 Lite completely by pressing the Power button.
- Simultaneously press and hold the “Volume UP” and “Power” buttons until the device vibrates and the Huawei eRecovery screen appears then release all buttons.
- From the eRecovery screen, select “Wipe data/Factory reset“.
- Touch “Wipe data” to confirm the whole operation.
- The reset will commence and once it’s finished, tap “Reboot system“.
- Wait for your phone to finish rebooting and then set up your Huawei Mate 10 Lite as a new device.
Factory reset Huawei Mate 10 Lite via Settings
- In the Home screen tap Settings.
- In the Settings screen, tap System.
- In the System screen, tap Reset.
- In the Reset screen, tap Factory data reset.
- At the bottom of the screen tap the RESET PHONE option.
- If prompted, enter your device PIN/password/pattern. Touch NEXT.
- Finally tap RESET PHONE.
- After your Huawei Mate 10 Lite reset, you see the Welcome screen and you can set up your phone.
Reset passcode or pattern lock Huawei Mate 10 Lite
- Log into Find My Device with your Google Account (email) and password.
- Select the Huawei Mate 10 Lite from the menu on the left.
- Select the Erase option from below the device information.
- Select the Erase Device button on the popup.
- Enter your Google Account password to confirm and send the task to your Huawei Mate 10 Lite.
The device restarts and all the data is erased from your phone. Once the data is cleared the device reboots again as if you are booting the device for the first time.
Conclusion
The Huawei Mate 10 Lite is a nice device which comes equipped with a lot of decent features. The budget-friendly phone supports VoLTE connectivity that means you can browse the internet at a lightning fast speed. The processor ensures that you can play heavy games without facing many lags. Overall, if you are looking for a decent smartphone of a premium brand then you can go for the Huawei Mate 10 Lite.
Despite the Huawei Mate 10 Lite problems, it’s still a great smartphone that’s an easy purchase if you have the option and opportunity. Every common issue that the device has is easy to fix, even if some of the fixes take time. If your Huawei Mate 10 Lite has had any of these problems, hopefully, your device is now performing exactly as it’s intended.