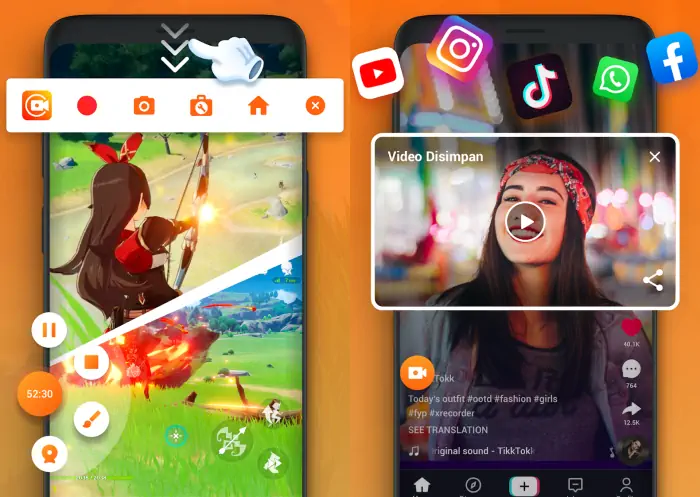The Samsung Galaxy A05 features screen recording which is useful for various purposes such as tutorials, sharing gameplay, presentations, and highlighting app features.
Samsung equipped the Galaxy A05 with a 6.7-inch LCD screen with HD Plus resolution that displays images with vibrant colors and good saturation.
The smartphone is also equipped with a camera capable of taking high-quality photos and recording videos in various conditions. In addition, the Samsung A05 runs on the Android 13 operating system which has screenshot and screen recording capabilities.
For users who want to know how to record screen on Samsung Galaxy A05, follow the instructions below.
Easy Way to Record Samsung A05 screen
Table of Contents
The surge in video sharing platforms has sparked a growing desire to produce different content for audiences to consume. As a result, many Samsung A05 users often record their screen to share on platforms such as Tiktok, Instagram, and Youtube.
To create tutorial or gameplay videos with Samsung smartphones, you can utilize the built-in screen recorder.
However, the smartphone is not equipped with this feature. Alternatively, users can record the screen with additional apps.
So, if you want to record the screen on Samsung A05, you have to use a third-party app.
Screen recorder – XRecorder
One of the most popular screen recorder apps is XRecorder, which can be downloaded from the Google Play Store. This app can be used without the need for root and without a recording time limit. In addition, the XRecorder application does not have a watermark so that the screen recording results will be smoother and clearer.
Here’s how to record the Samsung Galaxy A14 screen with the XRecorder app:
- Download XRecorder from the Google Play Store.
- Open XRecorder and set up the necessary settings as prompted.
- Add the screen recorder icon to the quick panel by accessing the control center, tapping the (+) icon, and selecting the XRecorder screen recorder icon.
- Start screen recording by opening the desired content, ensuring that the screen recorder permission is enabled. Users can also enable the microphone feature for audio recording.
- Access the control center or quick panel and tap the XRecorder icon. In the pop-up window, select “Start Screen Recording.” To stop recording, click the “Stop” icon and then save the recording.
- Check the recorded video in the Gallery or My Files menu under the XRecorder folder.
Vidma Screen Recorder
Vidma Screen Recorder is an Android app that allows users to record device screen activities with high resolution up to 1080p, take screenshots at any time, and record internal and external sound simultaneously. The app also offers features such as cropping, resolution adjustment, and quality level settings. This app is commonly used for recording gameplay, tutorials, presentations, and various other activities.
Here are the steps to record the screen on Samsung A05 using the Vidma Screen Recorder app:
- Install the Vidma Screen Recorder application from the Google Play Store.
- Swipe down the screen to open the quick settings panel.
- Tap on the + (Plus) icon in the quick settings panel.
- Drag and drop the Screen Recorder icon to the bottom panel.
- Tap on Done.
- To record the screen, access the quick settings panel and tap on the Screen Recorder icon.
- The screen on the Samsung A05 phone will be automatically recorded.
Mobizen Screen Recorder
Besides, you can also use a screen recorder app called Mobizen Screen Recorder. This app offers additional options and customization features beyond the built-in screen recorder. With this app, you can record the Samsung A05 screen in high quality without blur.
- Download and install the Mobizen Screen Recorder app from the Play Store.
- Once installed, open the app and allow all requested access.
- Then tap the Recorder button to start recording your phone screen.
- When finished, tap the Stop icon floating on the screen or via the notification panel.
- The screen recording results can be found in the Gallery app on the Samsung A05 phone.
Moreover, you can also customize some settings according to your preferences, such as video resolution size, bitrate, or fps speed.
That’s how to record the screen on Samsung A05 easily and quickly. Some of these methods can be used for other Samsung models such as the Galaxy A05s.